General Concepts
Sitefinity has two types of display for each dynamic content widget: list and detail.
List views are meant to usually display more than one item, and will be what shows by default when you drop a widget onto a page.
Detail views are meant to show the details of one item, usually meant to be the link that someone would use if they were looking at only that specific item.
Displaying a List of Items
This is the most common technique using widgets: showing a carousel, vertical list, or other type of list of any dynamic content type.
- In the Content tab:
- Select which items you want to display. Frequently you will just want all items, if so, you can leave everything here as the default.
- If you want only a subset of all of the items of the type you're using a widget for to show, either use "selected [x]" to choose explicitly, or use "Filtered" to select taxonomies to filter by.
- In the List settings tab:
- Select one of the three options for how many items to show:
- Use paging - This will show the first X items, but show pagination below the list. You usually don't want this unless it's right at the top of the page, and showing a list of this content is the focus of the page. You never want this option if the template is a carousel.
- Use limit - Show X items and no more. If you're not sure which you want, this is very specific. If you put 6 in the box, it will only ever show 6 items.
- No limit and paging - Show all of the items that match the criteria in the Content tab. Never select this if you are showing all of the items of a content type with more than 50 items. This is the best option if you are selecting items manually in the Content tab.
- Under sort [x], select one of the options, most of which are self-explanatory. "As set manually" only works when you are selecting items manually on the Content tab.
- Under List Template, select a template based on how you want the items to display. Many of these will be demonstrated later on this page.
- Select one of the three options for how many items to show:
- In the Single item settings tab:
- Some types of content don't link to anything, and if they don't, you won't need to change anything on this tab.
- If it does link to anything, you will want to set "Open single item in..." to a page that has been configured with the "Display a single item" settings below. You don't need to select a detail template, because that will be determined by the destination page.
Displaying a single item
You will typically do this when creating a page that you will link to in the single item settings in the List display view. You won't have to create these often because you usually want to link all items of one type to the same place.
You never want to do this unless the single item is the focus of the page. If you want to show a single item within the context of a page with other information on it, see the below section.
- In the Content tab: You don't need to do anything here. This is all for displaying lists.
- In the List settings tab: This mostly doesn't matter, as we will only be linking to this page with the detail view. You will see this list when you look at the page in edit mode, so it can be useful to pick these settings just to make that faster:
- Under list settings, choose "Use limit" and set the number to 1.
- Leave the "List template" as the default, or pick one that is simple.
- In the Single item settings tab:
- Make sure "Open single item in..." stays on "Auto-generated page"
- Choose the template you want under "Detail template".
Displaying a Single Item Using List Templates
You will need to do this for some content types, because we're not making the single item the focus of the page, but we still want to show one specific item.
Configure the List template exactly as you would in the first section about configuring List templates. You'll need to do one of the following:
- Select "selected [x]..." under Content
- Select anything under Content, and under List settings select "Use limit" and set the number to 1.
Then, click "Advanced" in the bottom right. Click "Model" in the window that opens. In the field at the top labelled "ContentViewDisplayMode", put the word Master replacing anything that's currently there. This will force the widget into the List view.
The reason you need to do this is because if you select a single item then Sitefinity will use the Detail view, which overrides the page title and SEO info with the values from that single item.
News
News Carousel
You'll usually want this to be in a container with no columns. You should set the number of items to something divisible by 3 typically, since 3 items at a time show. 12 is a good default. Because the carousel loads with JavaScript it will look odd when you first place it, but if you preview you will see it correctly.
Congratulations to new Superior Court Judge Scott McAfee
Daily Report
To the Editor:
The State Bar of Georgia congratulates Georgia Inspector General Scott F. McAfee on his appointment by Gov. Brian Kemp to serve as a Superior Court judge for the Atlanta Judicial Circuit, covering Fulton County.
Judge McAfee will be well served by his nine years of experience in the legal profession and public service, including prior service as an assistant U.S. attorney for the Northern District of Georgia and as an assistant district attorney for the Atlanta Circuit. He also previously served on the staffs of former Justices David Nahmias and Keith Blackwell of the Supreme Court of Georgia.
Judge McAfee continues his service to the public and the justice system by accepting this appointment. We wish him well in this position of judicial leadership.
Sincerely,
Sarah B. “Sally” Akins
President, State Bar of Georgia
Simple List Title Date
You'll want to use this for a plainer display of news, usually one that's the focus of a page. Pagination is good here, usually 10 items per page. Remember not to use paginated lists further down a page since the user when changing pages will be at the top.
Congratulations to new Superior Court Judge Scott McAfee
Daily Report
To the Editor:
The State Bar of Georgia congratulates Georgia Inspector General Scott F. McAfee on his appointment by Gov. Brian Kemp to serve as a Superior Court judge for the Atlanta Judicial Circuit, covering Fulton County.
Judge McAfee will be well served by his nine years of experience in the legal profession and public service, including prior service as an assistant U.S. attorney for the Northern District of Georgia and as an assistant district attorney for the Atlanta Circuit. He also previously served on the staffs of former Justices David Nahmias and Keith Blackwell of the Supreme Court of Georgia.
Judge McAfee continues his service to the public and the justice system by accepting this appointment. We wish him well in this position of judicial leadership.
Sincerely,
Sarah B. “Sally” Akins
President, State Bar of Georgia
Events
Events have a special setting in the Content tab that you almost always want to select: "Events by date". This lets you select to show only upcoming/current events, which is what you usually want unless you explicitly want to show events in the past. If you do want to show past events, you usually want to make that its own list, select past events only and then in List settings, select "By Start date (newest on top)" as the sort.
-
Date:
Location: Bar Center | SB-1 -
Date:
Location: South Cobb High School -
Journey Through Justice | Centennial High School
Date:
Location: Bar Center | SB-1
Vertical List with Dates
This is a good default for showing either a few events or for a big list of many events. In the former case select the limit method in list settings, usually 3. In the latter, use pagination and 10 items per page. This widget also works well in either multi-column or single column layouts.
Featured Event
You should only use this on events with an image if possible. You will always want to use this one in a grid-6+6 layout, because you don't want the image full width on big screens. You will also want to use the "Display single item in list view" method at the top of the page to select one item to feature here.
Calendar
This would typically be used on a dedicated calendar page since it takes up a lot of space. None of the settings other than the List widget template will be used when you select this template, since it has its own logic for how it retrieves and displays events. Always put this in a container with only one column.
Calls to Action
Calls to action are meant to be reusable banners that promote another page, piece of content, or really anything you can link to. The widgets for calls to action should always use the List template displaying one item settings, and should always be placed outside of a container (so spanning the full width of the page).
They can also be colored with any of the background colors. To do so, after you place the widget, in the List settings tab, click "More options" at the bottom, and enter one of the background color CSS classes into the CSS classes box.
Contained Image Left/Right
This version will create a box that takes up about half of the screen on most screens, and contains the image for the CTA within it. For this version, make sure the CTA you're using has an image has its visual focus at the center and will be okay if parts around the edges get cropped on some screens (so ideally no people unless they're in the center).
Overlap Image Left/Right
This version will make the image "overlap" the previous and next sections, creating an interesting visual effect. For this to work well, the image needs to be taller than the text content of the CTA, and ideally the image will have a portrait/vertical aspect ratio. Make sure the sections above and below the image have some spacing in them so no content is overlapped.

From the President
Read “A Year of Personal Connection” in the August 2024 issue of the Georgia Bar Journal.
President’s Page
From the President
Read “A Year of Personal Connection” in the August 2024 issue of the Georgia Bar Journal.
President’s PagePadded Image Left/Right
This version is the simplest, it will contain the image and text content in separate columns with a bit of padding around them. You can use this with almost any image/text content.

Law Practice Management Program
The Law Practice Management Program is a member service to help all Georgia lawyers and their employees pull together the pieces of the office management puzzle. Whether you need advice on technology, firm finances, organization or library materials, we have the resources and training to assist you. Feel free to browse our online forms and articles collections, check out a book or videotape from our library or learn more about our on-site management consultations and training sessions.
Learn More
Law Practice Management Program
The Law Practice Management Program is a member service to help all Georgia lawyers and their employees pull together the pieces of the office management puzzle. Whether you need advice on technology, firm finances, organization or library materials, we have the resources and training to assist you. Feel free to browse our online forms and articles collections, check out a book or videotape from our library or learn more about our on-site management consultations and training sessions.
Learn MoreLists
Lists are sort of a catch-all content type for generic templates for items that might be hard to put together in a content block, or one-off special presentations of content.
This is a list of templates that are one-offs, which means you probably shouldn't use them unless you're certain you should:
- Homepage carousel - Used for the large branding area on the homepage
- Wellness banner carousel - Similar, but for the Wellness template
- Expanded list, Simple list, Expandable list, Anchor list, Pages list - These are default Sitefinity templates that likely won't be styled.
The generic list templates will be demonstrated below.
Generic Card Grid
This is a good list to use if you want to promote a set of pages or other content, all of which can link to various places. You'll need to make sure your list items have images.
Accordion Simple
This is a good template to use if you have a lot of content that you can break into discrete chunks that you want users to opt in to reading. So if there is info about six different types of thing, and users will usually only want to read one or two (especially if the content is long), this is a good choice.
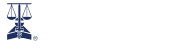

.tmb-grid4img.png?Culture=en&sfvrsn=f90b32f5_1)